
활동기록을 지울 수 있는 방법은 크게 3가지가 있습니다.
1. 설정 - 개인정보및 보안 - 활동기록 끄기 + 활동기 지우기
2. 폴더옵션 - 최근 사용한 파일표시 끄기 + 활동기록 지우기
3. 윈도 미리 보기(썸네일 캐시) 삭제하기
설정에서 활동기록 삭제하기
첫 번째로 설정에서 활동기록 삭제하는 방법입니다. 먼저 윈도키 + i (설정 단축키)를 눌러 설정에 들어갑니다.
설정 - 개인정보 및 보안 - 활동기록 들어가기
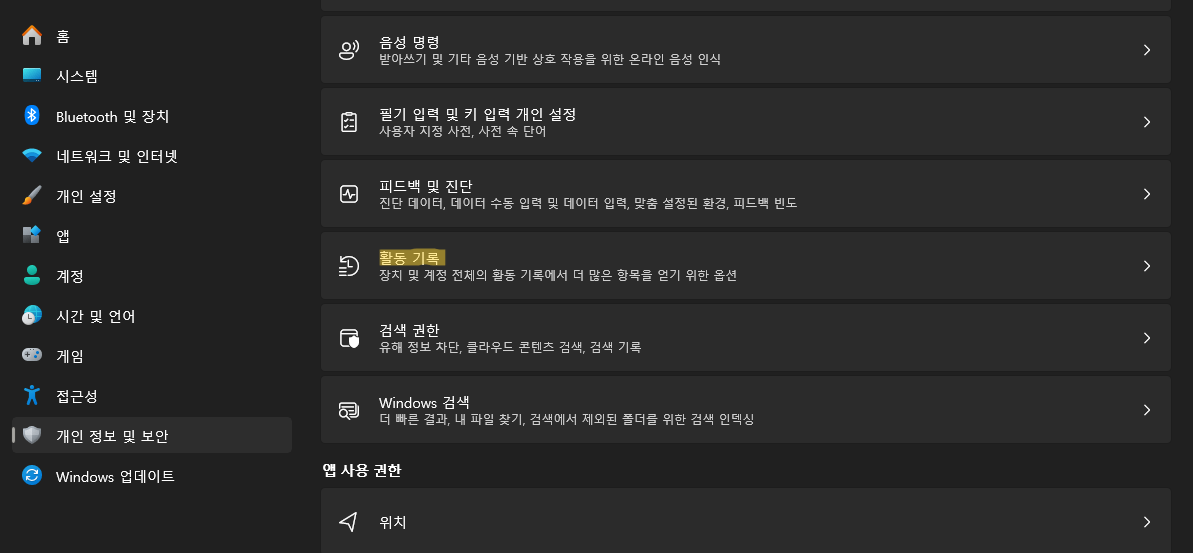
시작메뉴에 뜨는 최근 활동기록 비활성화
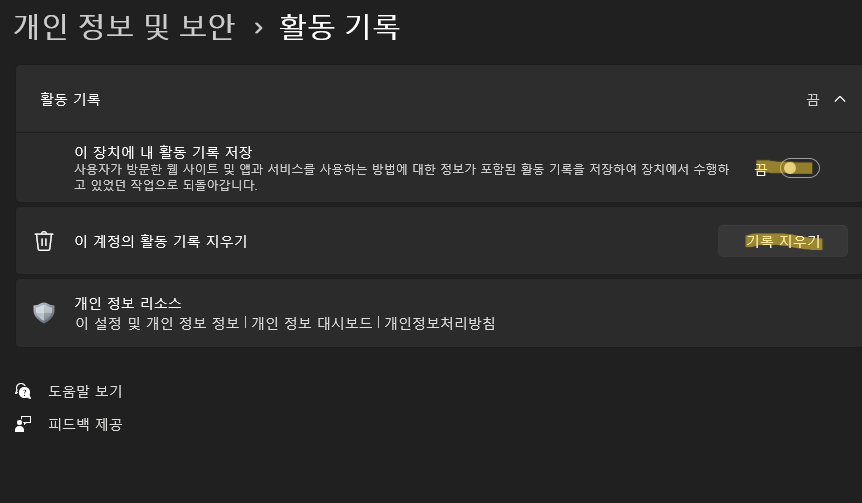
여기까지 완료되면 윈도 11 시작메뉴에서 보이는 최근활동 기록이 완벽히 제거된 상태입니다. 그다음은 파일탐색기에 뜨는 활동기록을 비활성화해 보겠습니다.
파일탐색기에 뜨는 활동기록 비활성화 하기
두 번째로 파일탐색기에 뜨는 활동기록 비활성화 방법입니다. 먼저 윈도 + E (파일탐색기 단축키)를 눌러줍니다.
파일탐색기
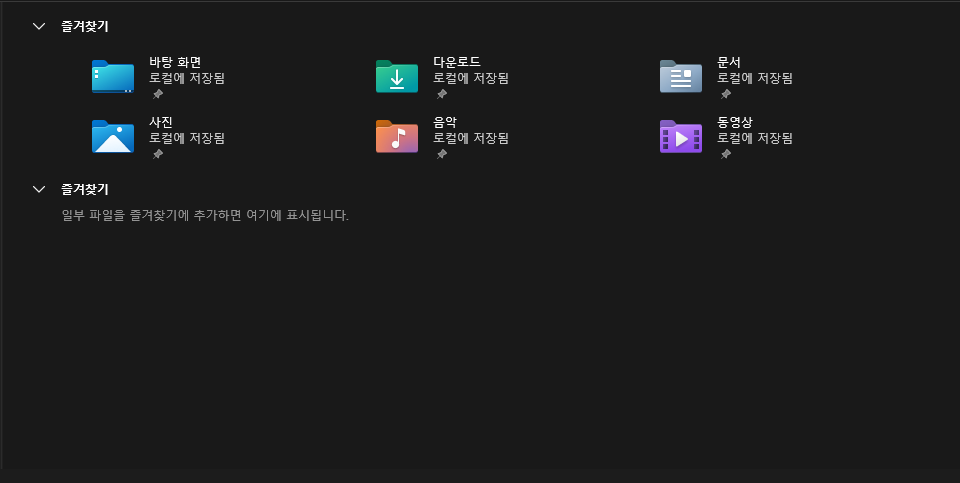
원래 파일탐색기에 들어가면 즐겨찾기 부분에 최근 활동내역이 쭉 뜨게 되는데 비활성화를 하게 되면 위와 같이 기본값만 표시되게 됩니다.
파일탐색기 활동기록 비활성화 하는 방법
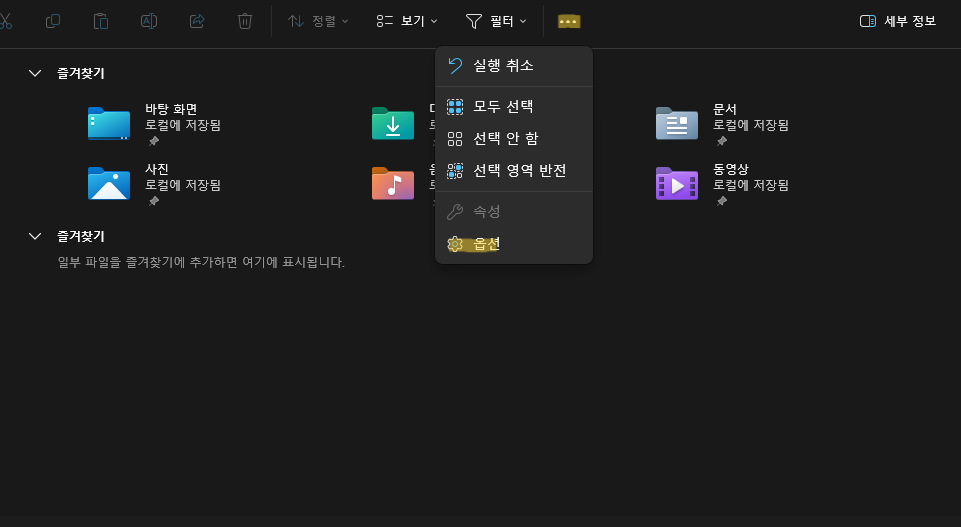
폴더 옵션에 들어가신 뒤 개인정보 보호 탭에서 최근에 사용한 파일표시, 자주 사용하는 폴더표시, office.com에서 파일표시 체크를 지워주시고 파일탐색기 기록 지우기 버튼을 한번 눌러주고 적용을 눌러주면 파일탐색기 폴더 활동기록이 삭제되고 비활성화된 모습을 확인할 수 있습니다.
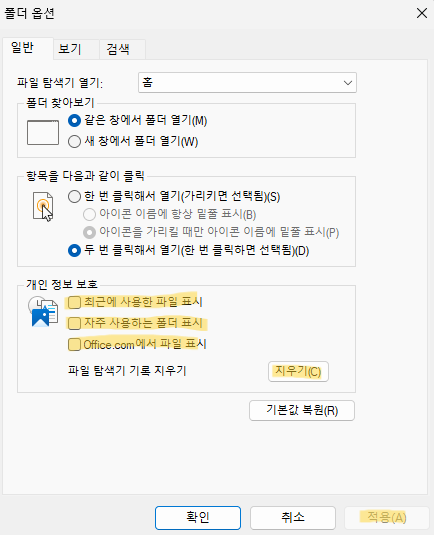
윈도 미리 보기 썸네일 캐시 삭제하기
마지막으로 윈도우 미리 보기 썸네일 캐시 삭제하는 방법입니다. 일반적으로는 이방법까진 안가도 되지만 개인정보가 담긴 사진이나 파일을 다루고 난뒤에 한번씩 해주시면 좋습니다.
디스크 정리 - 미리보기 사진 (썸네일 캐시 제거하기)
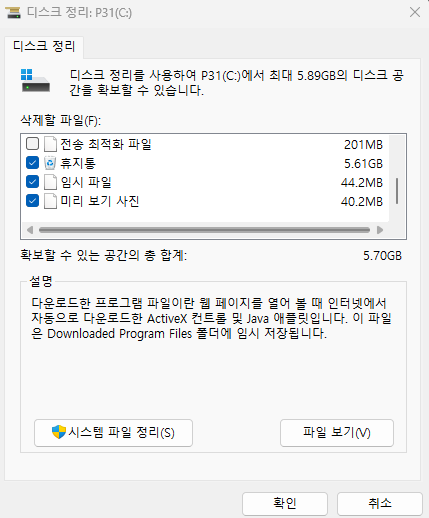
시작메뉴검 - 디스크 정리에 들어가게 되면 위와 같이 디스크정리를 할 파일들이 나오게 되는데 여기서 미리 보기사진이 썸네일 캐시입니다. 여기서 임시파일과 미리보기 사진에 체크를 해주신 뒤 확인을 눌러 제거해 주면 되겠습니다.
이렇게 위 3가지 방법만 적용해 주시면 지금까지 컴퓨터로 활동한 기록들을 싹 제거하고 더 이상기록되지 않게 비활성화할 수 있습니다.
'유용한 소식과 정보 > 윈도우 팁' 카테고리의 다른 글
| 윈도우 11 타자 입력 지연,밀림 현상 해결방법! (6) | 2023.05.03 |
|---|