오늘은 PC 녹화 프로그램 중 가장 유용하게 사용했던 오캠과 윈도우 내장기능으로 녹화하는 방법에 대해서 알려 드리겠습니다.

OCAM(오캠)
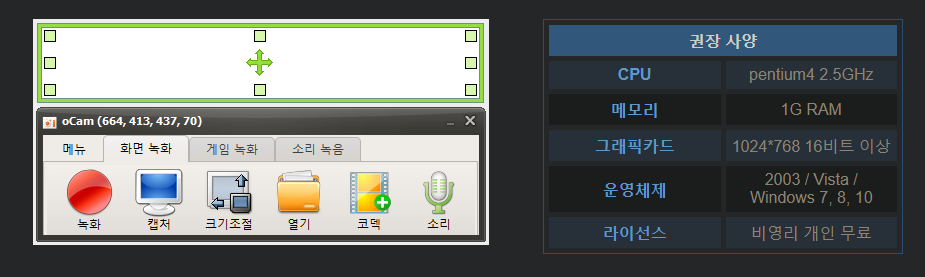
다운로드 : https://ohsoft.net/kor/ocam/download.php?cate=1002
OH!SOFT - 오캠 다운로드
Copyright © 2021 Ohsoft.net. All Rights Reserved.
ohsoft.net
녹화 방법
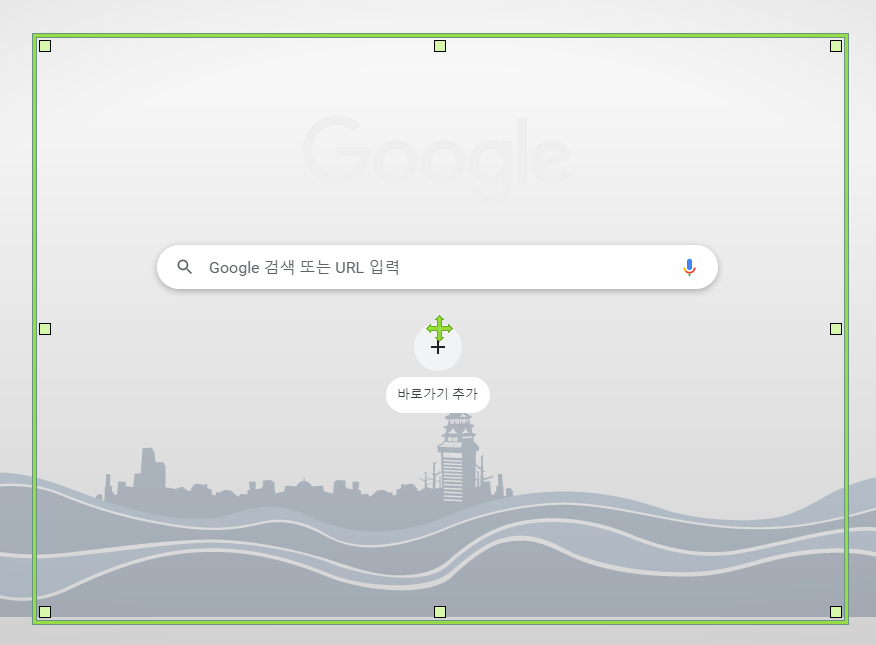
먼저 녹화하고 싶은 화면에 범위를 지정합니다.
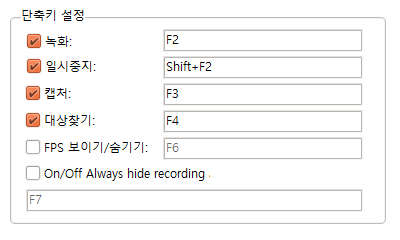
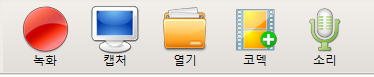
그다음 오캠 프로그램에 있는 녹화버튼을 눌러도 되고 기본 녹화 단축키인 F2를 눌러서 녹화할 수 있습니다.
해상도

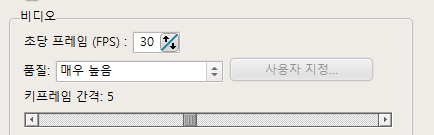
지정된 범위에서 화면녹화할 때는 이 오캠만 한 프로그램이 없습니다. 프로그램 UI가 오래된 프로그램처럼 보여도 해상도는 최대 8K까지 지정되며 프레임까지 지정해서 녹화가 가능합니다.
그 외 기능들
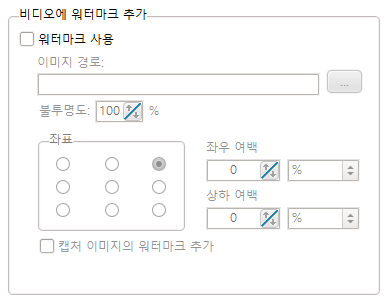
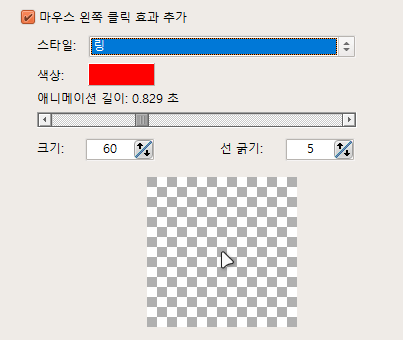
만약 자신의 저작물을 녹화하거나 게임 플레이하는 영상들을 녹화할때 자신만의 워터마크 이미지를 녹화화면 속에 넣을 수 있고 마우스 클릭효과 적용이 가능해 가이드나 교육영상을 찍을 때 해당 기능을 사용하면 직관적으로 영상을 녹화할 수 있습니다.
장점과 단점 단점
진짜 직관적이고 무료이면서 워터마크가 없어서 좋긴 하지만 오캠을 종료할 때 광고사이트로 납치되는 현상이 있으니 이점만 참고하시면 될 것 같습니다.
윈도우 자체 내장 녹화 이용 (Xbox Game bar)
만약 컴퓨터에 따로 프로그램을 깔고 싶지 않으신 분들께서는 윈도우 내장 녹화를 이용하시면 되는데요.
이용방법
윈도우키 + G 키를 누르면 바로 Xbox Game bar 메뉴가 뜨게 되는데 여기서 캡처메뉴에 녹화버튼을 이용해서 화면녹화를 하면 됩니다.
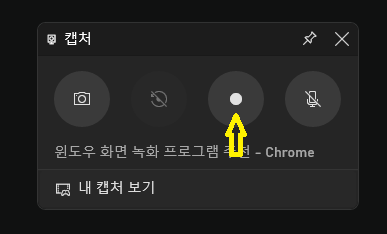
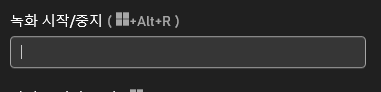
만약 게임바 메뉴를 거치지 않고 바로 화면녹화를 하고 싶으시면 윈도우키+Alt+R 키를 누르면 녹화가 가능하고 설정에서 화면녹화 바로실행키도 변경가능합니다.
장점과 단점
일단 오캠과 같이 동일하게 동영상에 워터마크가 없으며 윈도우 내장 프로그램이라 따로 설치할 필요가 없기 때문에 접근성에서는 좋지만 녹화 중 일시중지 버튼이 없어 녹화를 종료하게 되면 영상이 중간에 끊기게 됩니다.
'유용한 소식과 정보 > 유용한 유틸' 카테고리의 다른 글
| [구글렌즈] 이미지 검색 활용 방법 총 정리! #모르는 장소, 언어 번역, 제품 이름, 가격, 꽃이나 곤충 이름 확인 방법! (0) | 2023.06.18 |
|---|---|
| 화면캡쳐 프로그램은 이걸로 종결 하세요! - 설치형, PC내장형 종결 (0) | 2023.06.09 |
| 유튜브 구독 채널을 카테고리별로 관리 해보자! - PocketTube (0) | 2023.05.23 |
| Google 렌즈로 모든 이미지 검색창 안뜨게 하는방법! (0) | 2023.05.18 |
| 유튜브 프리미엄 없이 유튜브 뮤직처럼 이용하는방법은? (8) | 2023.04.17 |